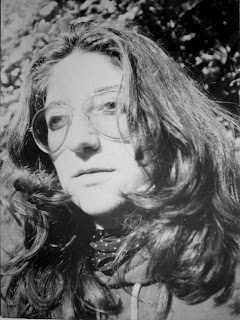Com'è il Chrome web store? Pieno di applicazioni inutili, di quelle che vanno tanto di moda recentemente. Ma frugando qualcosa di comodo e utile si trova.
Quindi ho deciso di fare un confronto tra una serie di applicazioni di effetti per le fotografie, da fare andare con Chrome.
Vale la pena usare un'applicazione del browser per modificare le foto?
Dipende. Tutte queste applicazioni sono più lente di GIMP e sono meno potenti. Ma sono più intuitive e facili da usare. Insomma, sono più adatte ai non esperti.
Come installare un'applicazione
Intanto devi avere Chrome. Poi segui il link che ho messo sotto ad ogni applicazione e nel riquadro centrale clicchi sul bottone in basso a destra, quello con scritto "Aggiungi a Google Chrome". L'applicazione si installerà da sola e si aprirà una nuova scheda con la pagina iniziale di Chrome, con l'area delle applicazioni sopra quella dei link più visitati. Clicca sull'icona dell'applicazione che hai appena installato. E poi divertiti!
 |
| La foto che ho usato per provare i programmi. |
Aviary Feather
Dimensioni massime output: 785x588
Questa è l'applicazione che mi è piaciuta di meno. Permette di fare pochissime cose, modifica immagini piccole e nonostante questo è lentissimo. Per di più ha fatto crashare il mio pc scarso con Ubuntu :(
Permette di praticare le regolazioni di base alle foto (come il contrasto, la luminosità, la saturazione) e ha quattro effetti grafici preimpostati.
La puoi installare qui
IstantRetro
Neanche questa mi è piaciuta molto. Intanto non permette di fare regolazioni alla foto, ma ha solo degli effetti. Inoltre l'immagine esportata è piccolissima. Almeno però è abbastanza veloce.
Un'altro punto a favore, per chi è interessato, è che ha un forte collegamento con Facebook: l'immagine di imput può venire dal tuo album di FB e quando hai finito puoi postarla direttamente lì.
iPiccy
Dimensioni massime output: 2500x1875
Quest'applicazione rientra in quelle valide. E' un po' pesante, ma permette di editare nel dettaglio la foto. Ha anche un po' di effetti già pronti.
E' abbastanza lenta, ma anche perché ti permette di lavorare con immagini dalla buona risoluzione.
In sostanza vale la pena installarla, è abbastanza avanzata da poterci fare un wallpaper. Ha anche una versione di disegno a mano libera che ricorda quella di Photoshop.
La puoi installare qui
Befunky
Applicazione apprezzabile. Oltre alle solite regolazioni ha una valanga di effetti grafici. E' anche veloce, l'unica pecca sono le dimensioni massime dell'output. Anche quest'applicazione ha un collegamento con Facebook, una volta modificata una foto puoi postarla direttamente sul tuo album.
La versione premium costa due dollari al mese e, oltre alla risoluzione delle foto, aggiunge anche altri effetti sempre più stilosi. Se fossi disposta a pagare per modificare le mie foto pagherei per questa.
Picnik
Dimensioni massime output: almeno 2640x1980
Quest'applicazione secondo me è la migliore tra quelle che ho provato. Permette di editare la foto nel dettaglio, di abbellire i ritratti e ha anche un bel po' di effetti, anche se quelli di Befunky sono migiori.
Nonostante questo non è molto lenta nell'editare le foto, è solo il download finale richiedere tempo. Inoltre supporta Facebook, ed è anche in italiano.
Anche in questo caso c'è una funzione premium, per poco più di 2 dollari al mese, che amplia il numero di effetti utilizzabili.
La puoi installare qui
Un paio di foto anche per questa:
Per approfondire:
Altre applicazioni di grafica per Google Chrome
Dove scaricare Google Chrome
Questo post è stato originariamente scritto su Catinate, da Siobhán. E' possibile copiarlo parzialmente o interamente e modificarlo, basta che il post originale venga linkato.